今回は『 MAC版office356 Excel 2016 』の印刷設定方法についてまとめました。
簡単な表を作り、画面の中央に配置し、印刷するところまでやっていきます。
初期設定では、画面の左に配置されます。
ということで、MAC版O365 Excelの2016の印刷設定をします。
![]()
Windows版Excelの印刷設定をできる人は多いのではないでしょうか。
しかし、MACの場合、Windowsと画面構成が少し違います。そのため、どうやったらいいのかわからないこともあるかと思います。メニュータブ1つとっても、違いがあります。
MAC版Excelの画面の構成は、正直、重複してもいいからMicrosoftに合わせてもらいたものです。そうすれば、Microsoftの知識も活用できるのですが。
まあ現状、別々の画面構成なのでどうにかして設定を試して見る必要があるでしょう。今回は、『MAC版O365 Excel2016 バージョン16.22』初期設定のまま設定していきます。
まずはExcel上で簡単な表を作ったとします。それで印刷をしようとするのですが、何も設定していないまま印刷すると下のようになります。
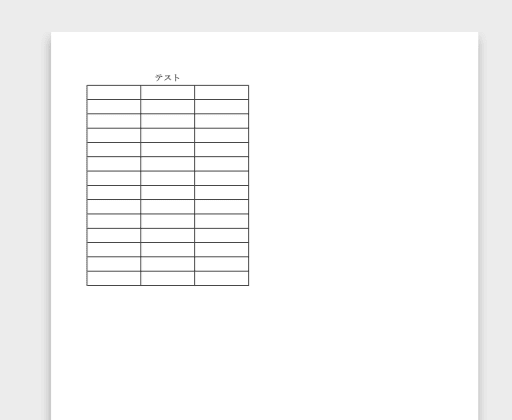
この表を画面中央に配置する方法を以下でやっていきます。
![]()
![]()
主な設定は2つのことをすればOKです。まずは、ページ設定をします。メニュータブのページレイアウトから一番右のページ設定を選びます。
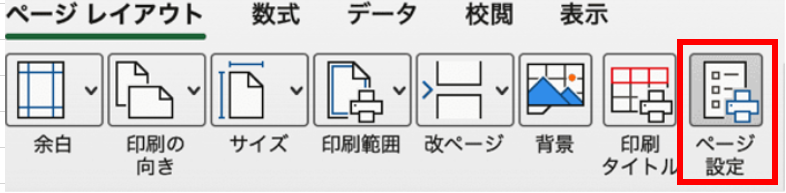
ページ設定ウィンドが出てきたら、シートタブを選択します。
印刷範囲にカーソルを当て、表の印刷したいところを選択します。
これで印刷範囲の設定はできました。印刷範囲の設定は、上の写真の真ん中にある『印刷範囲』からも設定できます。
その場合は表の印刷したいところを選択した上で、印刷範囲を押して印刷範囲の設定を押せばOKです。
先ほどの印刷範囲の設定で開いている設定ウィンドからそのまま設定を継続していきます。今度は余白の設定をしていきます。
『余白タブ』を選択したら、画面の下、『水平』にチェックを入れます。
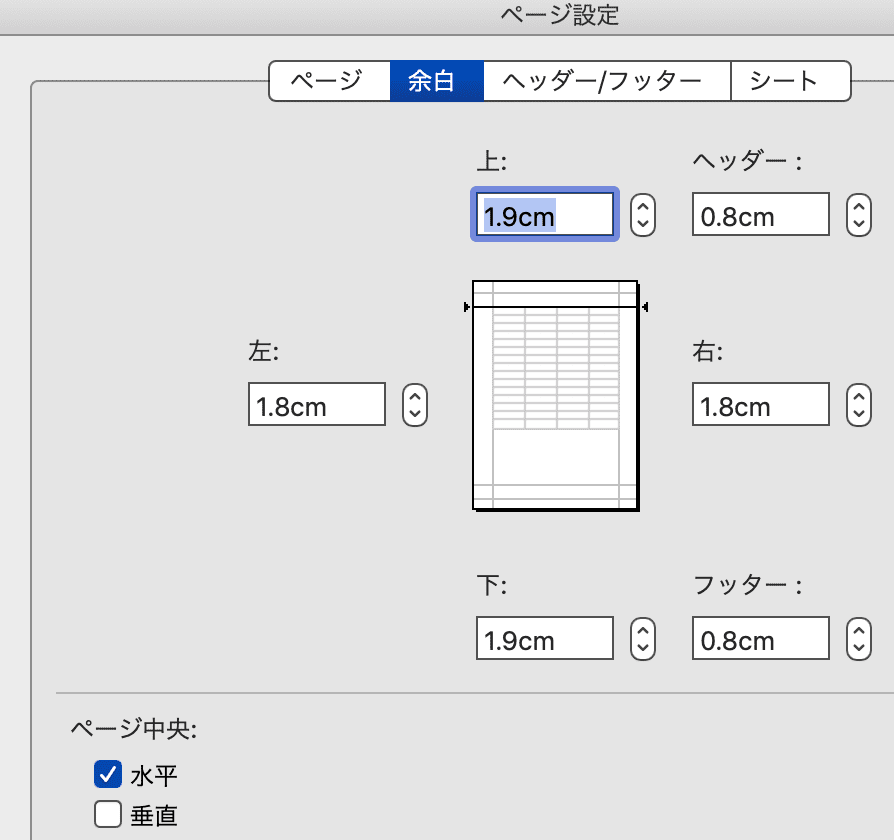
これで基本的な設定は終わりです。設定が終わり印刷プレビューを開いて見ると下のようになります。
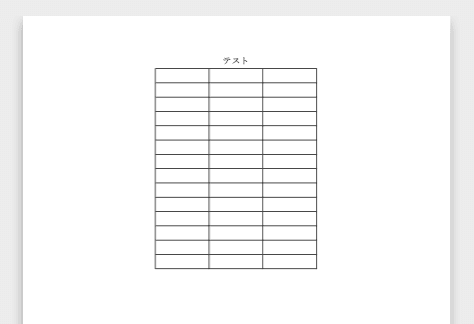
画面の中心になりました。
印刷してもいいですが、表が小さいので拡大したい場合は拡大縮小設定をします。
拡大縮小方法はMicrosoftの場合、ページレイアウトタブから拡大縮小を変更すればいいOKです。
MACの場合は、ページレイアウトタブを選択しても拡大/縮小が表示されません。
そのため、上で紹介したページ設定画面から『ページ』を開いて拡大/縮小を変更します。
ちなみにページ設定画面は、MACのメニューのファイルからも進むことができます。
よく参考書では「改ページプレビューを見よう」と言われることもありますが、基本1ページで小さな印刷であれば、印刷プレビューでチェックをするだけで事足ります。![]()
例1 横に長い表の場合
大きな印刷の場合は、設定が少し増えます。まず先ほどの印刷範囲と余白タブからの設定をしたとします。
これで印刷プレビューを見てると下のようになります。
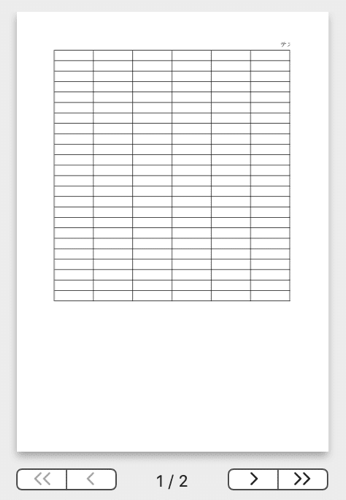
今回は作成する表が横に長いので、2ページに印刷されてしまいます。画面の下を見ると 1/2となっていますね。
このシートを1ページで印刷したい場合は、さきほどの『ページ設定』から『次のページに合わせる』のラジオボタンを選択します。
ここで『1ページ』を選択すればOKです。デフォルトでは1ページになっているのでチェックを入れれば、あとは大丈夫です。
もし、表が小さすぎて見にくいということであれば、ページレイアウトから余白タブを選びます。そこで『狭い』を選択すれば、余白が減る分、表が大きくなります。
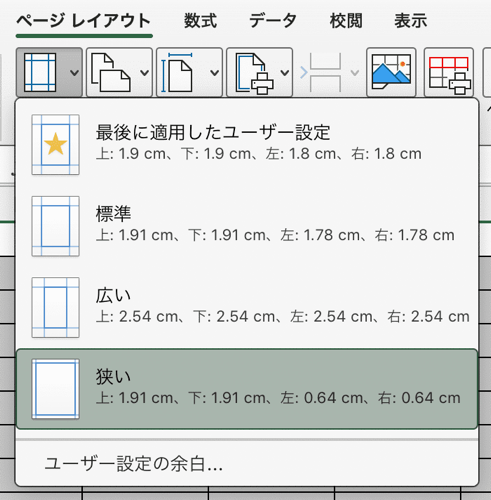
例2 縦に長い表の場合
今度は表を3つ作る場合の印刷を考えます。
印刷するとシートが1枚ではなく、何枚かに分割されることがあります。
この場合、そのまま印刷すると例えば2つ目の表の途中で切れて印刷されてしまうということがあります。
改善策は『改ページプレビュー』で調整します。改ページプレビューとは変な名称ですが、印刷するページの区切りを決める画面です。
改ページプレビューはExcelシートの右下にあります。
下の図のように、画面の拡大縮小調整の左に3つ四角がありますが、その一番右になります。ここから印刷したいページごとに最初から点線で設定が入っています。
この線を自分が印刷したいページに合わせて伸ばしたり縮めたりすれば、自分の印刷したいように設定することができます。
改ページプレビューの場所はシートの右下の一番右の四角

ここまできたら後は保存をして印刷すればいいだけです。印刷場所を変更すればUSBに保存してコンビニで印刷もできますし、
保存データを指定してPDFとして保存したりすることもできます。これで印刷するまでが完了しました。
最後に
今回はMAC版Excelの印刷設定をまとめてみました。たまにしかエクセルを使わないという人は、印刷方法を忘れてしまいますよね。
自分で作成した資料を印刷する場合は、特に設定が入っていないので、そのまま印刷しても問題ないかもしれません。
しかし、誰かが作った資料を印刷する場合は、ページに設定が入ってしまっていて、綺麗に印刷ができないかもしれません。そんなときは自分で改ページプレビューや余白を狭くしたりして、調整してみてください。
印刷設定の手順は多少人によって違います。自分にあった設定をすることがコツです。
![]()

