どうも僕です(^^)
プログラミング言語の『Python』を試しました。
前々から気になっていたので書籍を購入し勉強をはじめました。
今回はプログラムを実行するところまでの流れをまとめます。
開発環境のインストール
まずは、開発環境を整えるため公式サイトでPython 3をインストールします。
公式サイトURL:https://www.python.org/downloads/
僕はMACを使っているので、MAC版をインストールします。
公式サイトでは既に「MAC版をインストールします」と表示されていていました。
公式サイトのインストール画面
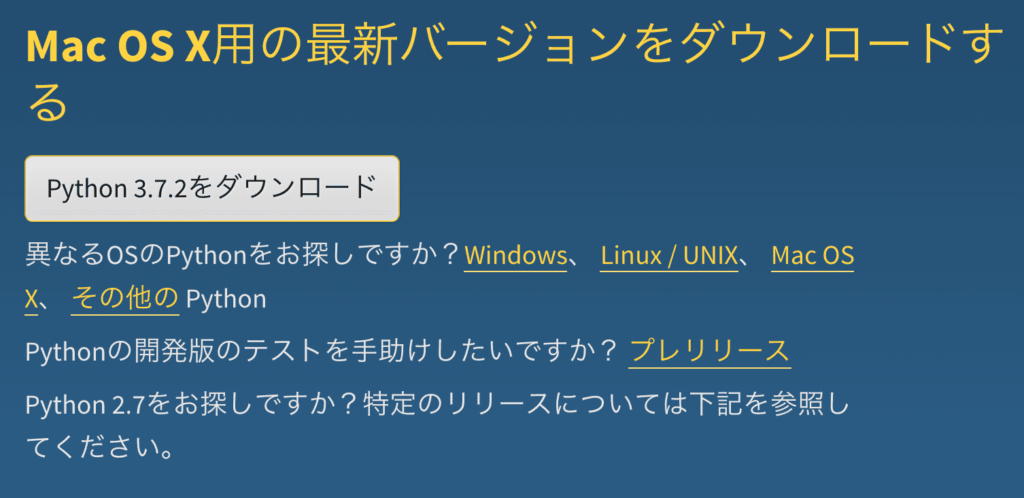
さっそく、『ダウンロード』を押すとインストールが始まりました。
ほかのプログラミング言語の開発環境をインストールした時はたくさんあるバージョンの中から必要なものを探して選択することがほとんどでした。
Pythonはバージョンを選ぶ必要がなかったので楽です。
これで無事にインストールが終わりました。
最初のコードを書く
続いて開発環境を立ち上げ、コードを書くことです。
どこにコードを書き込んで実行すればいいのか。。
参考書によると、IDLEを立ち上げるとあります。
インストールしたファイルからIDLEを探しダブルクリックで立ち上げると、コードを書く画面が現れました。
IDLEを立ち上げると出てくる画面は『対話シェル』と呼ばれているプログラムです。
対話シェルに直接コードを入力できて実行結果も表示されます。
画面の上の3行に英字が表示されていてその下に
>>>
が表示されています。ここからコードを書いていきます。
試しに『print(“Hello World!”)』を打ち込んでみました。
結果
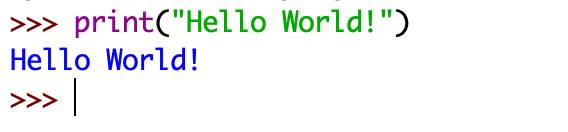
成功です。
これでPythonで最初のブログラムを書くことができました。
まとめ
今回はPythonの開発環境を整えてプログラムを実行することをしました。
過去、他の言語の開発環境をインストールしたときは、とても時間がかかりました。
インストールできてからも、プログラムがうまく立ち上がらないこともありました。
その点、Pythonの開発環境を整えることはとてもシンプルで簡単でした。
Pythonはプログラミングを一度もやったことがない方でも苦労なく最初のプログラムを実行することができると思います。
これからPythonを勉強していきたいと思います。
以上、最後まで読んでくれてありがとうございます。
ではまた(^^)

[…] 【プログラミング言語 Python】やってみた […]